RyoVPN Firefox版の設定方法
RyoVPN Firefox版とRyoVPN Chrome版の違いはこちらをご覧ください
目次:
- Firefoxをインストール
- RyoVPN Firefox版拡張のインストール
- RyoVPN Firefox版にログイン
- RyoVPN Firefox版のご利用
- 急に繋がらなくなった時:違うサーバーに変更する
- ツールバーに「良」のアイコンが表示されていない場合
- 事前準備
- 良之助VPN発行のVPNユーザー名/パスワードをご用意ください。
※会員センターログイン用のメールアドレスではありません。
1:Firefoxブラウザをインストール
パソコン内蔵のブラウザで下記URLを開き、Firefoxをダウンロードし、インストールします。
https://www.mozilla.org/ja/firefox/new/
2:RyoVPN Firefox版拡張のインストール
1. インストールしたFirefoxブラウザで下記のURLを開き、RyoVPN Firefox版拡張をインストールします。
https://addons.mozilla.org/firefox/addon/ryovpn/

2. インストールが完了すると、Firefoxブラウザ右上に「良」のアイコンが表示されます。
3:「RyoVPN Firefox版」にログイン
Firefox右上の「良」のアイコンをクリックし、「認証アカウント」欄にVPNアカウントを入力します。
※VPNアカウントは弊社から送信された「VPNアカウント発行メール」か、会員センターからご確認ください。
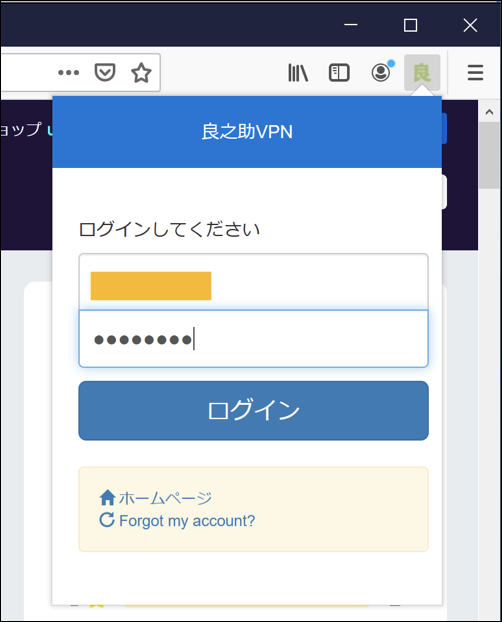
認証成功で設定は完了です。
利用する前に、IKEv2や他のVPNの接続を必ず切断してください。
IKEv2などのVPNとRyoVPN Firefox版を同じパソコンで同時に接続すると、通信の効率が悪くなります。IKEv2などのVPNに接続したい場合は、RyoVPN Firefox版をオフにしてください。
4:「RyoVPN Firefox版」のご利用
※IKEv2に接続している場合は、まず切断してください。
Firefoxのアドレスバーの右に出た「良」のアイコンをクリックすると、操作画面が表示されます。
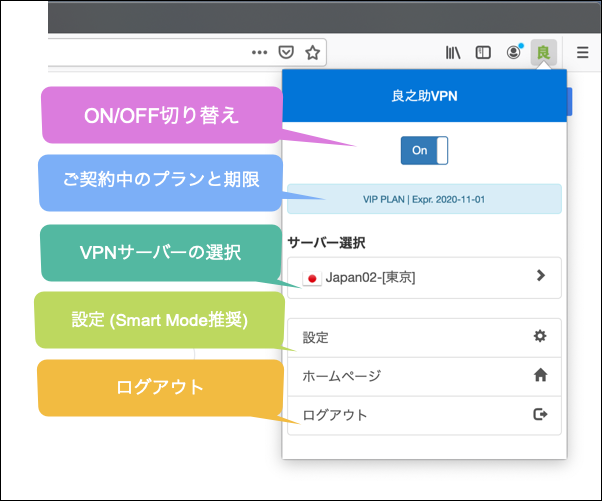
- 普段はオフにする必要はありません。
ブラウザやパソコンを閉じれば切断された状態になります。ブラウザを立ち上げれば自動的にオンになります。弊社のサービスを利用しなくなった場合や、日本への一時帰国などでVPNが必要ない場合はオフにしてください。 - 現在ご契約中のプランと、利用期限の日にちが表示されます。
- 選択中のサーバーが接続できない、スピードが遅い、接続が不安定等の現象がある場合は、違うサーバーに変更してください。
- VPN制限が厳しい国にいる場合はSmart Modeを推奨します。
Smart Modeは現地の通信と海外の通信を自動振り分けします。
All ModeはChromeブラウザ内のすべての通信がVPN経由となります。 - 無料体験から有料版への移行などの理由からVPNアカウントが変更になった場合は、一度ログアウトしてから、新しいVPNアカウントでログインしてください。
5:急に繋がらなくなった時:違うサーバーに変更する
Firefoxブラウザ右上に「良」のマークをクリックし、違うサーバーに変更してください。(※表示されるサーバーはコースごとに異なります。)
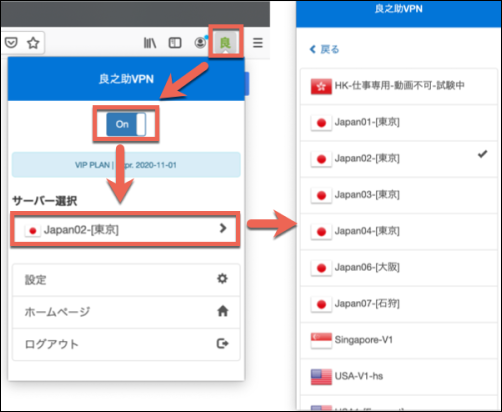
6:ツールバーに「良」のアイコンが表示されていない場合
(1). まずRyoVPN拡張が削除されたかどうかを確認する
Firefoxブラウザ右上の「三本線」のアイコン→「アドオン」→「拡張機能」をクリックし、RyoVPN Firefox版の拡張が存在するかどうかを確認してください。
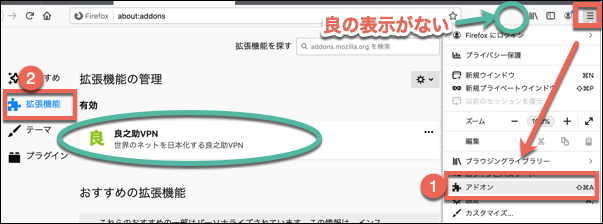
(2). RyoVPN拡張が削除された場合
対応:RyoVPNの拡張を再インストールしてください。
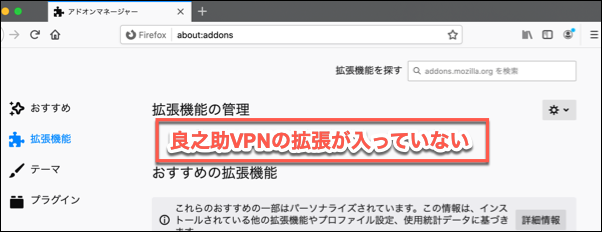
(3). 拡張が存在するが、無効化になっている場合
対応:拡張を有効化してください。
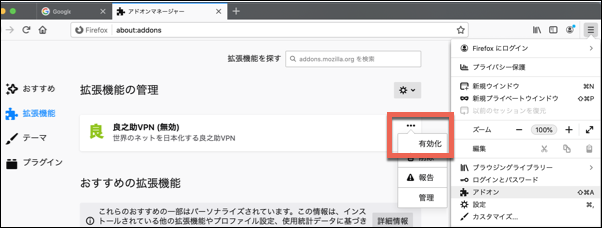
(4). 拡張が存在するが、「良」のアイコンがオーバーフローメニューに隠されている場合
対応:オーバーフローメニューのアイコンをクリックすると表示されます。
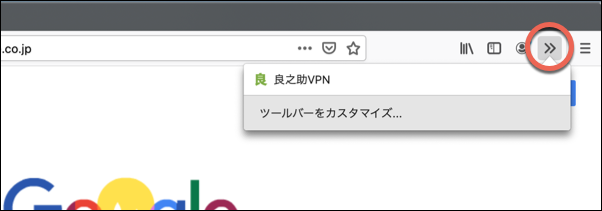
(5). 拡張が存在するが、「良」のアイコンがツールバーから削除されてしまった場合
対応:ツールバーの空白部分を右クリック→「カスタマイズ」から、「良」のアイコンをツールバーにドラッグ&ドロップ します。
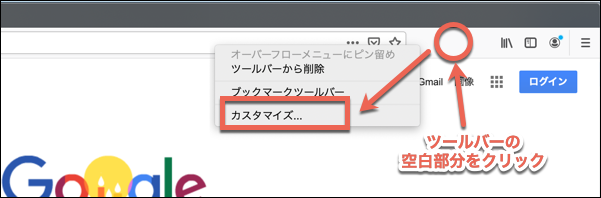
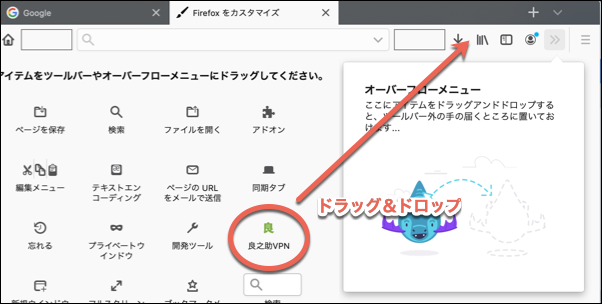
設定方法一覧
-
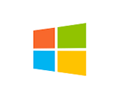
windows
-

macOS
-
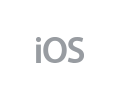
iPhone/iPad
-
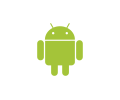
Android
-
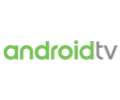
Android TV
-
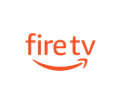
Fire TV
-
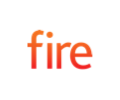
Fire Tablet
まずは無料体験!
良之助VPNでは、1週間の無料体験を実施しております。
是非一度ご体験ください。


